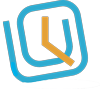How to setup time-clock system
1) Login to your account and navigate to Time Clock –> Time clock settings 2) Identify the fields you want to setup for your organization and click on “Submit” once done
1) Login to your account and navigate to Time Clock –> Time clock settings 2) Identify the fields you want to setup for your organization and click on “Submit” once done
1. Login to your account and then Click on Account –> Manage paid time off screen. 2. Once you are on the screen, you can add ‘time off’ company wide / per department or for a specific employee. Just enter name of “time off” and the corresponding max allowed hours
Organizations can enable geo-fencing and only allow workers to clock-in from specific work locations for a specific worker, group of workers , department or company wide. When a user attempts to use the Geolocation service on the browser, they will need to allow for location. Chrome Go to settings —>…
1) Navigate to Scheduler dashboard and select “Manage tasks” 2) Select applicable department 3) Any existing tasks would be displayed 4) Click on Add new task and enter an appropriate name for the task. you can always update it anytime.
Navigate to Scheduler dashboard and select “Manage shifts” Select Applicable department Any existing shifts will be displayed. Click add new to add new shift. 4. When adding shift, you can optionally identify if that shift allows paid breaks or not. 0 means breaks are not paid.
To add system user Navigate to account -> select user management After selecting user management,(You could also create users directly by selecting the “Manage Users” button on the home screen) select the “add user” button at the top of the screen. Enter required information and submit. Click Save Here is…
Login to your account Navigate to Scheduling(top of the screen) -> create new schedules 3. Select applicable department 4. Select applicable dates. Some days maybe disabled depending on your account settings 5. Click Save.
There are 2 main ways to invite users to join your company/organization on Worktrim. OPTION 1: Via a unique link for your company or organization When you sign up for an account, a unique company link is sent as part of the welcome email that is sent to you. You…